本文为在不越狱的前提下安装UTM的过程记录,iOS版本:15.2。
UTM是一个基于QEMU的iOS端的虚拟机,它有两个并行的版本:采用JIT的正常版本和非JIT的SE(Slow Edition,慢版本)版本。JIT版本的安装使用较为复杂,本文仅以SE版本为例。
安装AltStore
非越狱的设备推荐使用AltStore进行安装。
打开AltStore官网https://altstore.io/,下载相应系统版本的AltServer并运行。解锁iPhone并连接到电脑上,选择“信任该计算机”(如需)。[Windows] 打开iTunes并启用WIFI同步。
点击已启动的AltServer图标,在弹出的菜单中点击“Install AltStore”,选择需要安装的设备,输入Apple账号密码,根据提示安装Mail应用插件。如果前面的操作没有问题的话,稍等一会AltStore就会安装到设备上了。
beta版本
由于当前正式版的AltStore还不支持添加自定义源,如果想要通过添加自定义源的方式安装UTM,我们需要使用beta版本的AltStore。
要想获得beta版本的AltStore,在正式版中设置页面选择加入beta即可。此处介绍一个无需赞助的方法。
打开由laosb提供的AltSource Browse,输入AltStore官方源地址https://apps.altstore.io(亦可点击页面中Recommended Sources下的“AltStore Official”以自动填充)。在打开的页面中找到beta版本,点击View查看并下载ipa,安装见下方sideload。
直达链接:beta版本下载页面
安装UTM
手动侧载(Sideload)
将最新版本的UTM的ipa下载到设备上。下载地址
打开AltStore,点击“My Apps”,点击左上角的加号,找到下载好的ipa文件并点击,应用会自动开始安装。应用较大,安装时间可能略长,请耐心等待。
使用自定义源
使用自定义源的好处是无需手动下载应用的ipa文件。
打开beta版本的AltStore,点击“Browse”,点击右上角的“Sources”,在弹出的界面中点击左上角的加号,输入UTM的源:https://alt.getutm.app ,点击Add完成添加。回到Browse列表,可以看到已经有UTM的应用了,点击安装即可。
使用UTM
UTM安装完成以后,会像正常的应用一样在桌面上生成一个图标。点击图标打开UTM即可。
虚拟机的创建修改与常见的虚拟机软件类似,不再赘述。
值得一提的是UTM官方提供了一些现成的虚拟机实例,可直接下载使用(部分需搭配系统安装镜像),点击查看:Gallery | UTM
下图是我手机上的一个Windows 7的虚拟机:
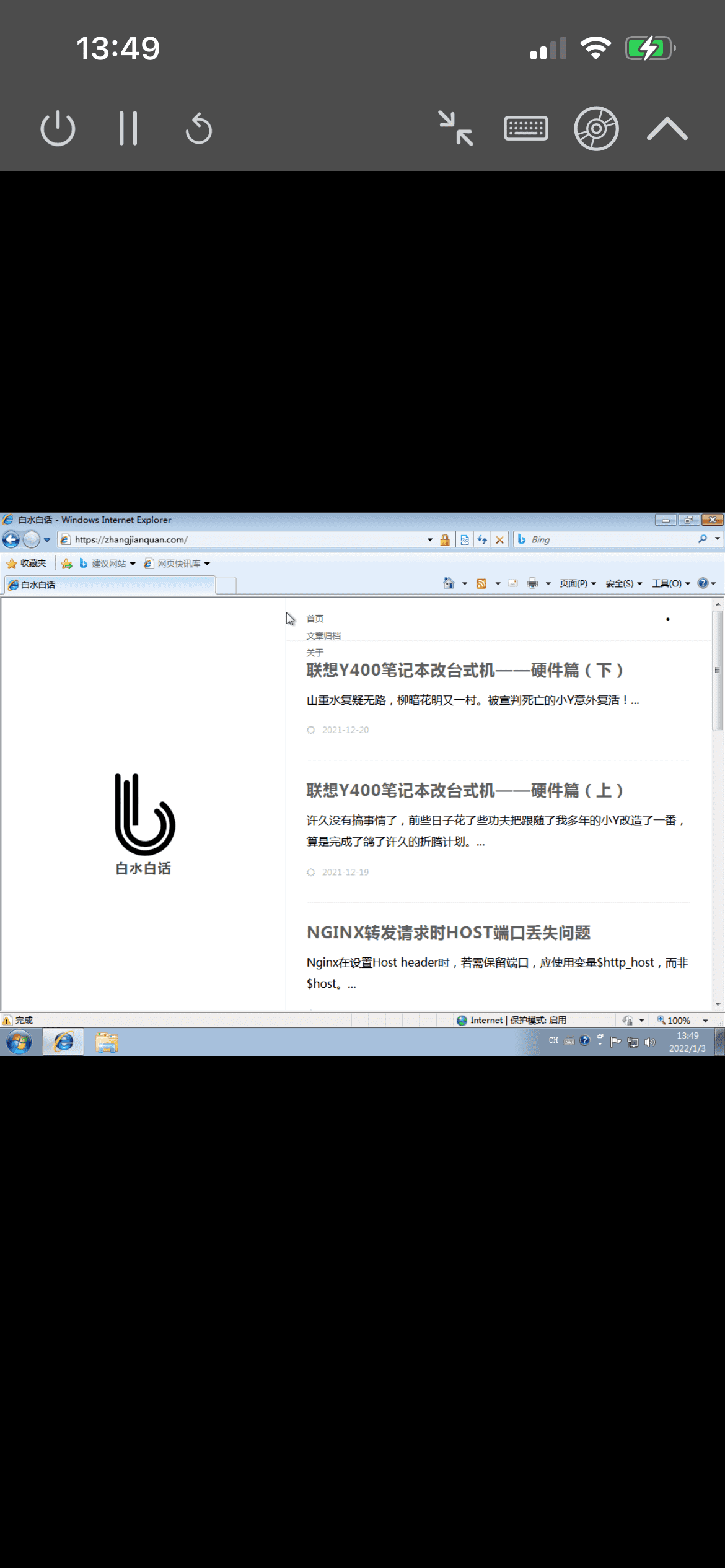
参考:
